助力论文撰写的Notefirs
我校图书馆订购的NoteFirst是在分析了国内外相关软件的基础上诞生的一款文献管理软件,功能上不仅与国外主流文献管理软件相当,还具有全面支持国标,支持多语言方案,支持SCI、EI收录期刊所要求的双语参考文献自动形成等功能。NoteFirst个人使用版本有普及版、专业版和高级版,其中普及版用户可永久免费使用。三个版本在功能上没有任何差异,只是在使用权限上稍有区别。
NoteFirst具有文件管理、文献收集、论文中参考文献的自动形成、参考文献自动校对、科研协作交流等丰富功能。由于它具有较高的文献管理效率,本科生将其应用于毕业论文的参考文献收集和管理,论文质量可望得到了较大程度的提高。
Notefirst的软件下载和安装在windows环境下,下载该软件可登录图书馆首页“NoteFirst文献管理软件”。
一、基本界面
Notefirst采用的是虚拟文件夹,类似于Windows系统提供的文件夹,可以创建文件夹,子文件夹,子子文件夹。为了方便用户进行快速查找,提供了快捷分类。软件中间为题录列表区,展示的是收集的文献数据,在这里,把文献叫做题录。右侧可查看当前选中题录的详细信息、笔记等信息。
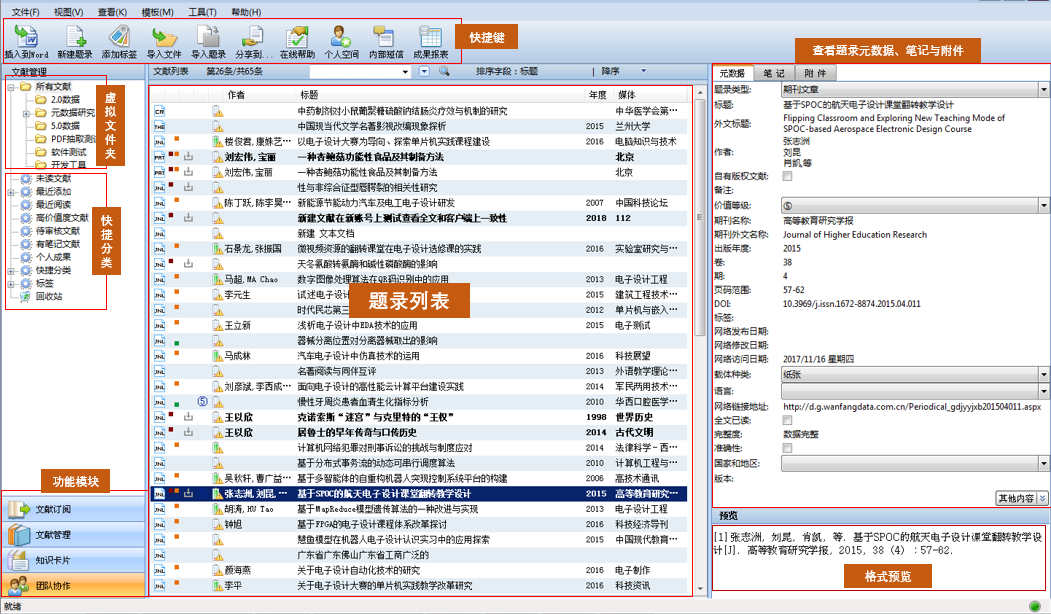
二、知识卡片
用户在阅读文献、浏览网页时,需要把有价值的内容做成知识卡片进行保存。之前是通过剪刀、复印机、卡片、剪报本来实现的。NoteFirst具有知识卡片管理功能,支持把网页、文献等做成知识卡片,并进行便捷分类、标签、检索等功能。
1.网页快存
整网页快存
有两种整网页保存方法,操作如下:
点击浮动快捷菜单保存,点击 “保存网页”后,选择要保存的网页。
![]()
或是在浏览器中通过IE插件保存,点击右键菜单中的“NoteFirst保存网页”。
网页选中部分快存
具体操作如下:
在网页上通过鼠标拖拽选择想要保存的区域,然后右键选择 “NoteFirst保存选中部分”即可。
![]()
2.截图(屏幕照相)
在准备收集的页面上点击浮动快捷菜单中的“屏幕截图”,截取想要保存的区域,保存即可。
![]()
3.知识卡片的分享
知识卡片的分享可以通过右键菜单中的“分享到”来实现;或是在团队协作工作区,选择共享文件夹,通过右键菜单中的“分享卡片”来实现分享。
4.把知识卡片打包成电子书
打开‘形成电子书’窗体,目前‘电子书’的格式支持CHM格式的,把选中文件夹下的全部网页卡片做成电子书。
具体操作:在所要制作电子书的文件夹上点击右键,选择“形成电子书”。在弹出的窗体中选择电子书的保存位置、填写标题,设置电子书的主页,及配置选项,点击“确定”即可生成CHM电子书。
5.知识卡片的分类
用户可以根据研究关键词、学科等把收集的文件分成若干文件夹。
如图:
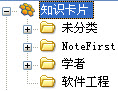
文件夹支持多级嵌套,允许用户新建、删除、更名、移动文件夹。
6.知识卡片的标签
“标签”就是对知识卡片添加“关键词”,以便检索。支持多标签。
具体操作:点击右键—添加标签。
7.搜索
在搜索框中搜索知识卡片“标题中的文字”或者“标签”,可以在左侧树形菜单的“搜索结果”中查看搜索到的知识卡片列表,双击后可以查看具体内容。
8.导入
“导入”的目的是把之前收藏的网页、图片、TXT文本文档纳入到NoteFirst的管理。
点选文件夹,点击“导入”快捷按钮或者在文件夹点击右键选择“导入”。
在弹出的“导入文件”窗体中,浏览要导入的文件或者文件夹的路径。点击确定。
在弹出的“导入文件夹”窗体内,选择是否包含子文件夹,及文件夹中要导入的文件后点击确定。
导入完成后会弹出导入提示框,报告导入是否成功。
三、文献(题录)管理
文献管理也称为参考文献管理,或者题录管理。和普通的文件管理有着很大的区别,文献管理不仅仅包括文献全文,还包括作为参考文献引用所需的元数据管理,还包括对应的笔记管理。
1.题录分类
用户可以根据研究关键词、学科等把收集的文件分成若干文件夹。
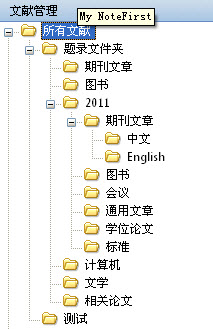
这里的文件夹为虚拟文件夹,一个题录只能保存在一个文件夹下(Ver1.5及之前版本支持同一题录出现在多个文件夹中。在Ver2.0中考虑到可以为题录创建标签,所以规定一个文件只能放在一个文件夹中)。文件夹支持多级嵌套,允许用户新建、删除、更名文件夹。
2.题录显示列表
列表分为4种视图,分别是:预览形式、列表形式、预览+备注形式、列表+备注形式。在菜单栏“视图”中可以更改视图类型。操作如图:
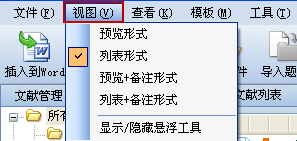
3.文献检索
要查找某篇文献时,在快捷工具栏输入检索关键词按回车即可。
默认从标签、作者、标题、媒体中查找。
点击搜索框后面的![]() ,可以展开高级搜索框,支持通过多个条件同时搜索。
,可以展开高级搜索框,支持通过多个条件同时搜索。
4.文献的排序
在题录栏上方“排序字段”位置点击右键,可以选择排序字段(根据添加时间、作者标题、媒体、题录类型、价值等级、年度进行排序),并可以选择升序或者降序排列。
5.文献的价值等级
在NoteFirst中,通过使用等级标记以突出用户对某篇题录价值的评定。用①②③④⑤表示。
通过题录列表区右键菜单中的“价值等级”来实现,也可通过菜单栏“标记—价值度标定”来实现。
6.已读/未读文献
NoteFirst中,通过使用题录显示为“普通字体”或者“加粗字体”来体现出已读/未读属性:加粗表示未读,正常字体表示已读。标记状态可通过右键-标记为已读/未读进行手工修改。文献查看全文后会自动变为已读状态。
7.公开/非公开文献
文件夹、题录、卡片、文稿等都有一个属性:公开/非公开。
如果文件夹是公开的,则添加到这个文件夹的题录将会被NoteFirst的搜索引擎收录。
公开/非公开具有继承性,为保证用户隐私,“公开”和“非公开”的继承原则采取了区别对待。公开文件夹的子文件夹和题录允许改为非公开,但非公开文件夹的子文件夹和题录不能改为公开。
公开文件夹的图标为![]() ,非公开文件夹的图标为
,非公开文件夹的图标为![]() 。
。
8.自有版权文献
所谓自有版权文献就是用户个人拥有版权,可以公开自有传播的文献。
自有版权文献会出现在个人空间的列表中,任何人都可以访问注册用户的用户中心,用户中心使用户个人科研成果的展现橱窗。
如果对个人成果的版权归属不是很清楚,建议不要提供全文的公开免费下载。
自有版权文献的设置如图:
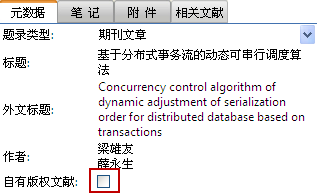
9.文献的移动
NoteFirst中的题录可以在文件夹中移动。
具体操作如下:在题录上单击鼠标右键,选择“移动到其他文件夹”,选择目标文件夹即可。如图:
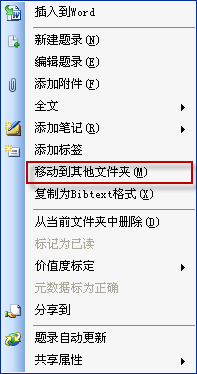
10.标签
标签,就是您对管理的题录所添加的“关键词”。在您添加一个题录时,您可以选择一个或多个标签来标记这个题录,以后根据这些标签可以很方便的进行检索。
具体操作:点击右键—添加标签。
11.查看全文
当一条题录有全文文献时,题录前方会有相应全文格式的图标显示,双击题录便可以查看全文内容;或是通过右键菜单中的“全文—在内部浏览器中打开/在外部浏览器中打开”查看全文。
12.全文文件、附件、网络链接地址
在NoteFirst中可以添加多种形式的文件(比如PDF, MS Word, JPEG,CAJ等)作为题录的附件。
全文文件、附件、链接地址的添加通过题录列表区右键菜单中的“添加附件”或者题录详细信息区中的“附件”来实现。
全文文件的文件格式通过图标可以表示。图标![]() 表示在服务器上存在该题录的全文,但还没有下载到本地客户端,双击题录便可将全文下载到客户端。
表示在服务器上存在该题录的全文,但还没有下载到本地客户端,双击题录便可将全文下载到客户端。
双击题录即可打开全文文件。
右键菜单中的“添加附件”与右键菜单中“全文”下的“添加全文”的区别:“添加附件”可以添加多个,而全文只能添加一篇全文。
13.笔记
参见下文读书笔记管理。
14.相关文献
由万方数据提供的,当前选择题录的所以相关文献信息。如下图
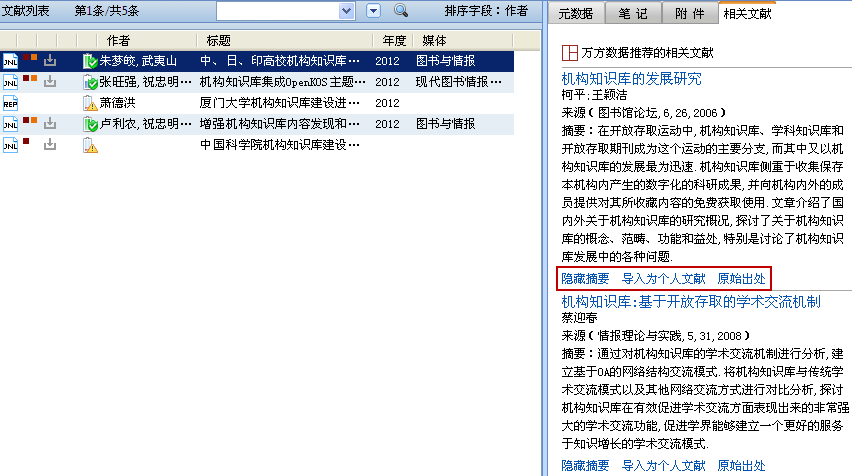
相关文献可以进行摘要显示/隐藏、导入为个人文献、原始出处3个操作。
四、新建题录—手动添加题录
手动添加题录,就是给当前文件夹中添加题录信息。
可以通过以下几种方式新建题录:
通过快捷工具栏的“新建题录”来实现;
通过菜单栏的“文件—新建题录”来实现;
通过树形工作区和题录列表区的右键菜单中“新建题录”来实现。
编辑题录窗体如下图所示:
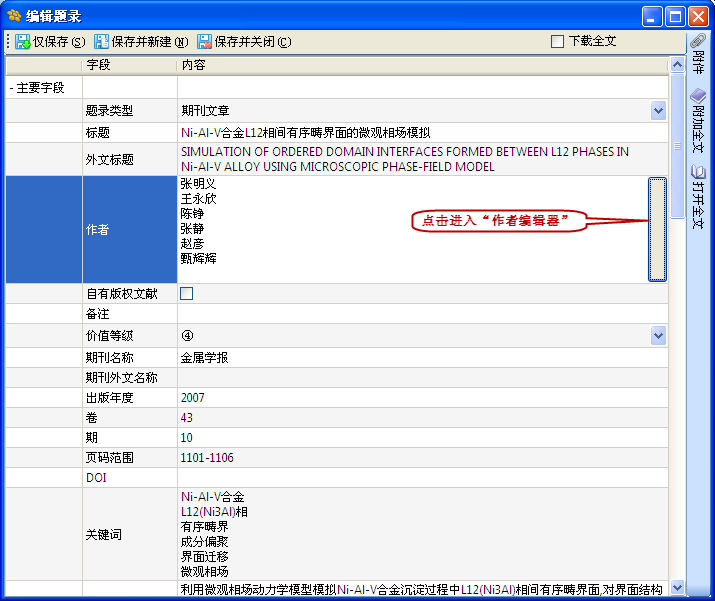
作者编辑器如下图所示:
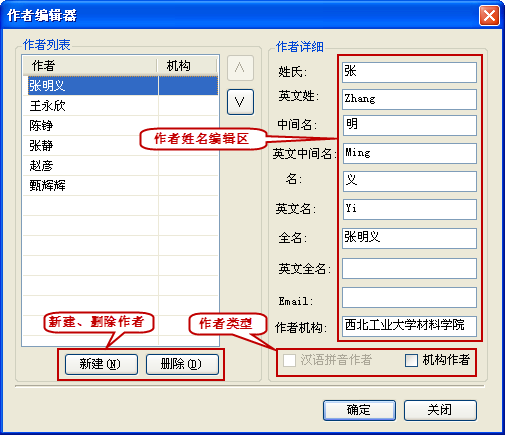
保存题录时,如果选中“下载全文”,还可以帮助自动下载全文。全文下载需要权限。
五、题录的快捷获取方式
题录快捷保存有三种方法,第一种方法是前面的“关键词订阅”,第二种方法是通过IE插件,第3种方法是通过悬浮工具。
考虑到“关键词订阅”可以同步下载全文文件,因此推荐使用“关键词订阅”。
NoteFirst支持用户把从SpringerLink、ScienceDirect、PubMed、IEEEXplore、知网、万方等在线文献数据库中感兴趣的文献直接导入到自己的题录数据库,避免了题录数据输入的麻烦。
通过IE插件保存题录:在包含有题录信息的页面上,右键点击菜单中会出现“NoteFirst保存题录”的选项。
如果是可识别的文献页面,就会直接打开题录的编辑窗体;如果是无法识别的文献页面,则会进行提醒。
由于一些数据库的网页经常变化,导致一些文献页面无法自动识别。如果遇到这种情况,请与我们联系,或者使用“关键词订阅”方式。
通过浮动快捷菜单保存题录:点击NoteFirst浮动快捷菜单中的“添加题录”图标
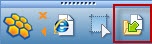 后,点击选定包含题录的页面,在弹出的添加题录页面,确定信息无误后保存题录。
后,点击选定包含题录的页面,在弹出的添加题录页面,确定信息无误后保存题录。
NoteFirst可支持的在线数据库列表,可以在NoteFirst软件客户端的菜单栏“工具—在线数据库”中查看。
注意:如果是非IE内核浏览器,或者页面中没有包括题录信息,或者题录信息不在NoteFirst在线数据库列表范围内,将无法添加题录。
六、导入文件:把已收集的文件用NoteFirst进行管理
用户在没有使用论文写作助手或者参考文献管理软件之前,往往会把收集的全文文献存放在自己的电脑中,可以通过NoteFirst的添加文献功能将文献全文导入到题录数据库。
当软件中已经保存题录,且全文也已经下载到本地,这时要把全文与题录相关联:在题录上单击右键,点击“全文”—“添加全文”即可。
导入全文的步骤如下:
右键所要导入全文的目标文件夹,点击右键菜单中的“导入文件”,并且借助“题录自动更新”功能,补充和完善题录信息。如图:
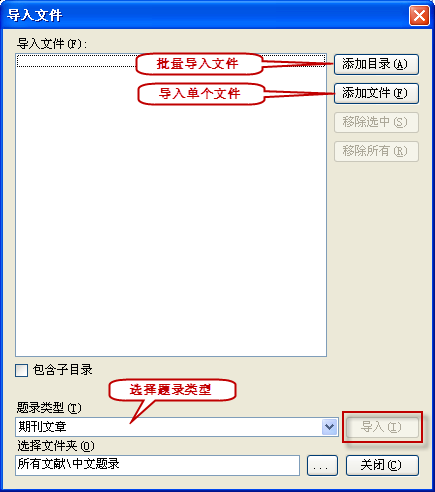
注意:要确保全文文件名与题录标题相同的情况下,才可以题录自动更新。
七、导入题录:把其他同类软件中的题录导入到NoteFirst
如果用户之前使用了其他参考文献管理软件,可以通过“导入题录”,实现数据的转移,操作步骤如下:
首先利用之前使用的参考文献管理软件的“导出”功能,把收集的文献进行导出,之后利用NoteFirst的“导入”功能,进行导入。
NoteFirst目前提供了NoteFirst、BibTex、RIS、EndNote(EndNote、EndNote generated XML和EndNote Annotated txt)、RefManager、RefWorks、NoteExpress、Bibliogscape Tag File、ProQuest Excel九种过滤器。
导入之前,请先使用其他同类软件提供的导出功能,把题录导出,导出格式请选择NoteFirst支持的格式。
导入时,首先选择目标文件夹,右键菜单中选择“导入题录”;
然后,选择“题录来源”、“样式过滤器”和“文件编码”,点击“开始导入”;
最后,在“导入预览”中选择目标题录,最后点击“接受选定题录”,完成题录的导入。
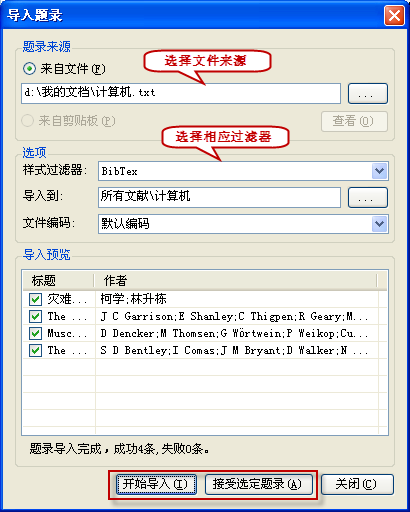
导入时,根据使用的软件和导出文件的格式选择相应的过滤器。
八、导出题录:把NoteFirst中保存的文献以某种格式导出至本地
导出文献需要如下属性:
导出位置与文件名称设置
选项:选择需要导出的题录
样式选择
常用文献格式
常用文献格式包括:NoteFirst、BibTex、RIS、Excel、EndNote(EndNote、EndNote generated XML和EndNote Annotated txt)、Biblioscape Tag File、NoteExpress、RefManager、RefWorks。
参考文献样式
可以根据选择的参考文献样式形成导出的文献信息。
题录文件夹鼠标右键操作,选择“导出题录”,弹出如下图示:
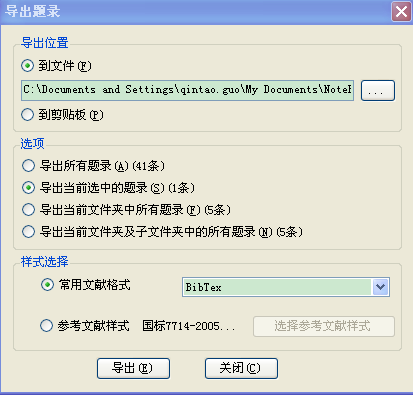
九、全文自动下载
保存题录、导入时或保存题录后都可以通过NoteFirst全文下载的功能进行全文自动下载。
1)保存题录时,通过勾选编辑题录窗体上方的“全文下载”选项,下载全文。
2)保存题录后,通过右键菜单中的“全文”选项中的“全文自动下载”操作,下载全文。
下载全文时应注意:全文下载需要权限,目前NoteFirst全文下载支持IP段授权和用户名授权,这里的用户名和IP段授权由对应数据库提供。
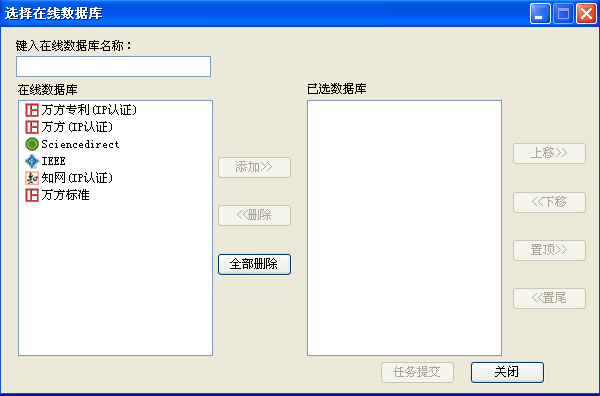
3)关键词订阅的题录导入
导入时如果需要自动下载全文,选中对应的全文下载复选框即可。
十、题录自动更新
在没有使用NoteFirst之前用户可能已经人工收集了一些全文文献,导入文件时只有题录名称;或是手动添加了一些文献,但信息还不够完整,这时便可以通过题录自动更新实现题录信息的完善。
当确保题录名称和题录类型正确的情况下,利用右键菜单中的“题录自动更新”,并选择正确的数据库,从而完成题录自动更新操作,使之信息完整。
题录自动更新的实现方法是根据文献标题和题录类型到选定数据库去搜索题录类型相同、标题相似度达到设定阈值的文献。
注意:要确保全文文件名与题录标题相同、题录类型正确的情况下,才可以题录自动更新。
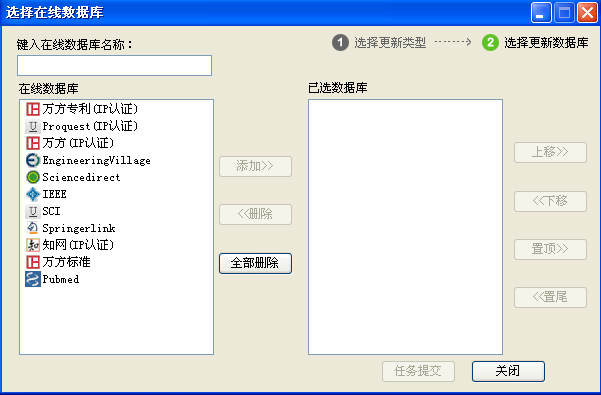
十一、重复题录处理
收集文献时总会有一些重复题录的出现,题录数量较多时,若一条一条的删除,工作量会很大,题录去重功能就可以轻松实现题录的重复处理。
录入、导入题录时,如果已经存在标题相同的题录,会出现提示,让用户选择“强制添加”或“取消”。
RSS订阅、关键词订阅的文献列表中,如果在文献管理中已经存在标题相同的文献,底色就会变为绿色,进行提醒。
点击菜单栏中的“工具”下的“题录去重”,可进行重复题录的处理。
系统会按照题录元数据的完整度自动选择需要删除和保留的重复题录,用户也可自行选择保留和删除的题录。点击“删除选中题录”即可删除复选的题录。如图:
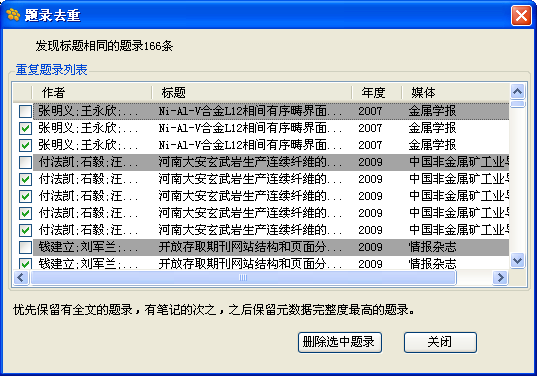
参考文献自动形成是NoteFirst的基本功能之一。
NoteFirst安装后,会在Microsoft的Word软件中自动加载Word插件,实现参考文献的自动形成。
NoteFirst参考文献自动形成功能的主要特点:
1)中文参考文献样式的支持
和国外参考文献相比,支持中国参考文献标准。
国外参考文献软件是针对英文文献开发的,在形成参考文献时,会出现"张月红,李思强,**,et al"这样的低级错误(按国标GB7714-2005要求,正确的格式为:"张月红,李思强,**,等")。
2)双语参考文献格式的支持
由于NoteFirst的主创人员有着多年的期刊工作经验,对参考文献国家标准和现实情况有着比较深入的了解,不仅可以支持中文参考文献,还可以支持还支持EI、SCI中文收录期刊的双语参考文献格式的要求。
3)编校报告的支持
大家习惯认为,用参考文献管理软件形成的参考文献不应该有错误,其实不然。用户管理的文献的引用数据不一定齐全,而参考文献管理软件是无法自动补充缺失数据的,对于这部分文献,软件自动形成的参考文献仍然存在错误。如果不给于警示,用户可能会疏忽,当编辑让补充参考文献数据时,就已经给期刊社留下不细心的印象。NoteFirst可以在引文元数据缺失时给予自动警示。
1.引文插入
向Word插入引文方法有三种:
通过Word插件插入引文:把光标放在要插入引文处,再在NoteFirst客户端中先选定要插入的引文,之后在Word中点击“引文插入”即可。
通过右键菜单选项插入引文:把光标放在要插入引文处,再在NoteFirst客户端中先选定要插入的引文,右键单击选中的题录,点击“插入到Word”即可。
把光标放在要插入引文处,再在NoteFirst客户端中先选定要插入的引文,点击快捷工具栏中的“插入到Word”即可。
引文插入后,会在文中自动插入引文标记,并在文后形成参考文献列表。
一次可以插入多篇引文,支持单选、连选、多选。
为了不影响Word的效率,在一个文档中插入引文后,如果文中引文序号出现不连续的情况,通过点击Word插件中的“引文格式化”并且选择与客户端同步操作后,这些现象会自动消除。
2.更换引文样式
选择和更换引文样式的方法:点击Word插件中的“更换引文样式”图标,在打开的页面上点击“更多”,就会出现引文样式列表。选择并点击“确定”即可。
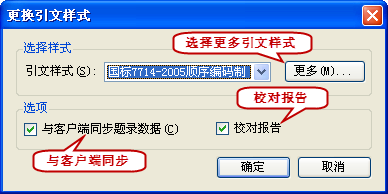
NoteFirst会自动记录每一篇文稿的引文格式。
注:如果是新建的文稿,选择系统默认样式(国标规定中的顺序编码制)作为引文样式。
3.引文编辑和删除
对已经插入到文中的引文,可以进行编辑、修改和删除等操作。
注意:如果修改参考文献,请使用插件中的“引文编辑”切勿在文档中直接手动进行修改,否则“引文格式化”会覆盖所做的修改。
引文编辑:将光标放置在文后文献列表中进行引文的编辑;或是将光标放置在文中引文标记的两侧,点击“编辑引文”图标,打开“编辑引文”窗体,点击“编辑”即可。
删除引文:首先要选中操作的文中引文(选中后,该引文标记会变为灰底),点击“引文编辑”,弹出“编辑引文”窗体:
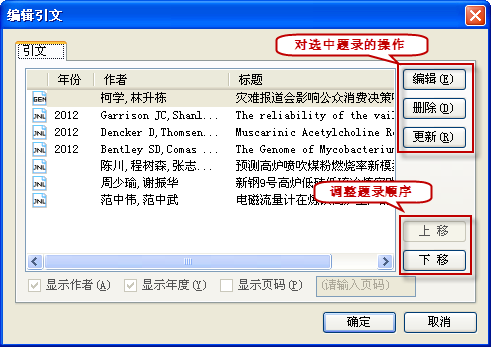
选中要编辑、删除、更新的题录,选择相应的操作即可;若要调整引文的顺序,也可以通过“上移”、“下移”操作来完成。
4.引文格式化
为了提高效率,在单文档中插入引文超过一定量、块复制、块删除、块移动等情况下,会导致引文序号的不连续现象。用户在最后定稿时,通过引文格式化来消除这些现象。
引文格式化具体是通过点击Word插件中的“引文格式化”来实现。
当用户需要把论文从一个期刊转投另外一个期刊时,在引文格式化时选择新的期刊引文样式即可轻松的实现引文格式的转变。
如果已经插入到Word文档的题录进行了修改,在格式化时要选中“与NoteFirst参考文献管理软件同步题录数据”,否则Word文档的引文会继续沿用已经保存到Word文档中的题录数据。
5.引文定位
通过定位功能,实现文中引文和文后参考文献列表的跳转。可以从文中引文跳到文后参考文献列表中对应的参考文献,反之同样。
十三、参考文献样式设置
NoteFirst已经提供了常用的参考文献样式。NoteFIrst支持用户新建参考文献样式,或者对参考文献样式进行细节修改。
点击NoteFirst客户端主窗体菜单栏的“工具”一项,选择“参考文献样式管理器”,打开参考文献样式管理器窗体,可以进行新建样式、编辑已有样式等操作。如下图所示:
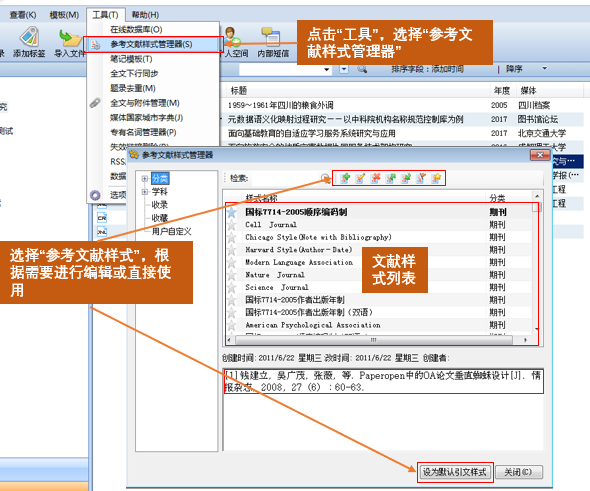
说明:新建样式需要做很多工作,建议在一个系统现有样式的基础上进行修改,然后另存。
选择要编辑修改的参考文献样式名称。双击该样式名称,或者点击鼠标右键,选择“编辑样式”,就会出现“参考文献样式编辑器”窗体。如下图所示:
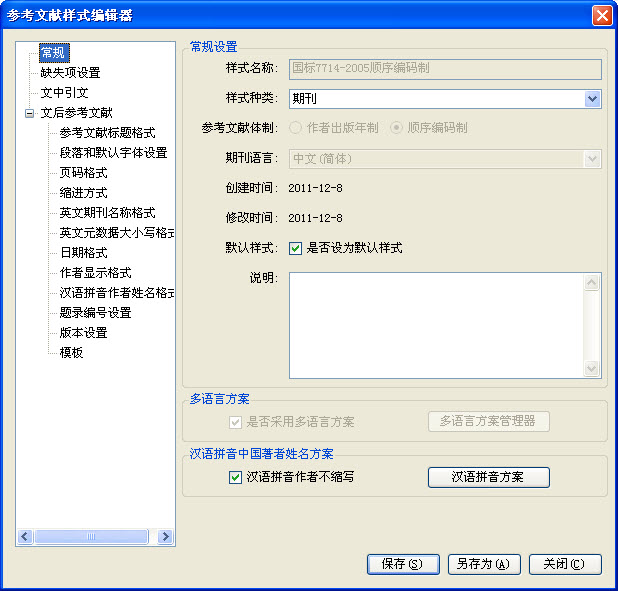
参考文献样式的编辑,主要包括常规设置、缺失项的设置、文中引文格式设置以及文后参考文献列表的设置。其中,文后参考文献列表因为选择的参考文献体制不同,包括的内容也不相同。
NoteFirst的笔记管理包括PDF文献的随文笔记、读书笔记。
NoteFirst Ver2.0以上版本开始支持PDF文件在线阅读和批注。随文笔记是通过全文PDF的备注形式实现,附在PDF文件中,在PDF阅读器可以显示。读书笔记是在NoteFirst中,用户写下的读书笔记,只能在NoteFirst中阅读。
在线阅读:在附加了PDF全文的题录上,双击题录即可打开内置PDF浏览器,实现在线阅读;同时也可以在外部浏览器打开。并可以方便的拖拽、旋转、放大、缩小等。
1.随文笔记
点击“添加注释”,再单击文献,会在鼠标单击处出现一个注释框。可以在里面添加注释。注释内容会同时作为笔记保存。
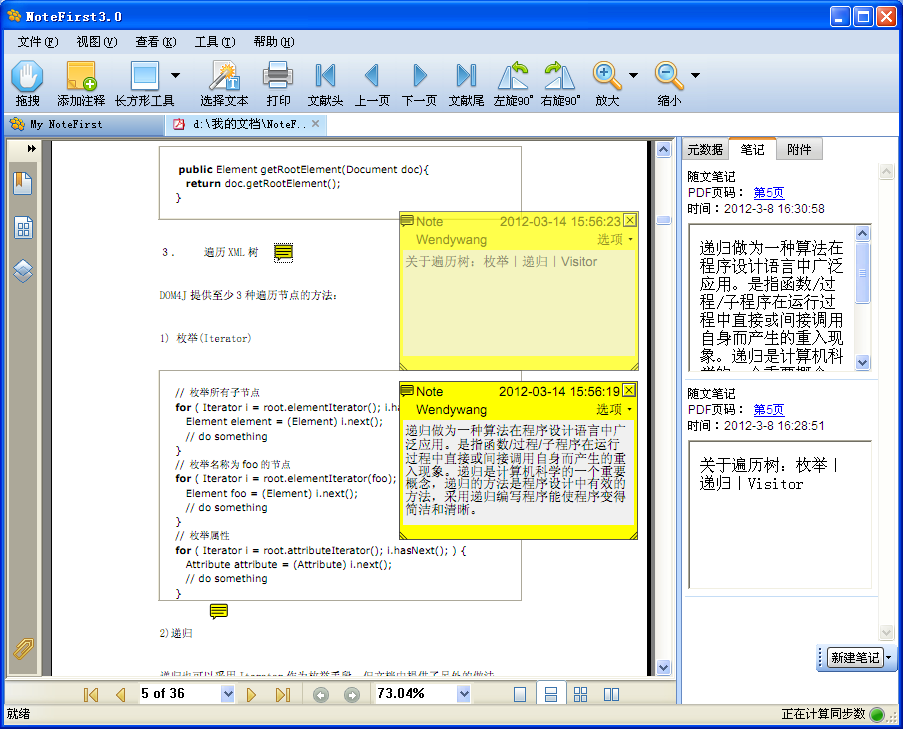
NoteFirst内置Adobe Reader阅读器,使用方法与正常的Adobe Reader阅读器大致相同,主要介绍一下“长方形工具”。
![]()
长方形工具:
高亮:点取“高亮”后,会在鼠标拖拽过的部分用黄色底色标识。
箭头:点取“箭头”后,会在鼠标拖拽过的部分出现箭头标识。
直线:点取“直线”后,会在鼠标拖拽过的部分出现直线标识。
波浪:点取“波浪”后,会在鼠标拖拽过的部分出现波浪标识。
2.读书笔记
把信息显示区的选项卡切换到“笔记”,点击“新建笔记”,选择笔记模板,即可创建笔记。
NoteFirst支持用户对题录添加笔记,同一题录可以建立多条笔记。
添加笔记成功后,NoteFirst会在标记列显示绿**块表明该题录有笔记。
注意:必须有笔记模板才可进行笔记的添加。
3.笔记模板创建与笔记添加
笔记模板的创建:菜单栏“工具”选项—笔记模板,弹出“笔记模板对话框”,在笔记模板列表下方的空白处右键—新建笔记模板。如图:
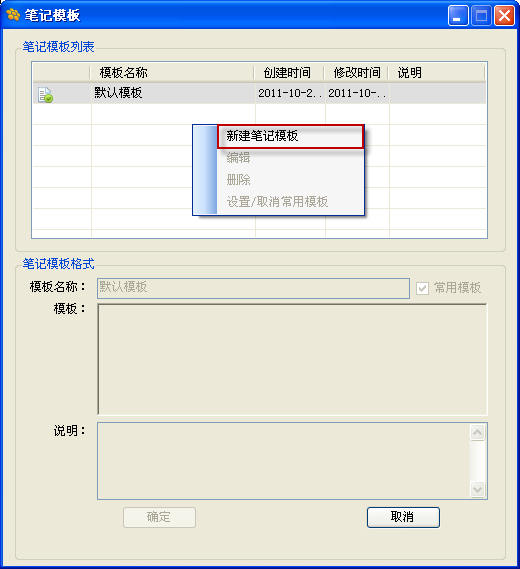
4.笔记查看、编辑
在左侧树形菜单中点击“有笔记文献”,题录列表区便显示所有带有笔记的文献,再通过右侧的笔记显示区查看笔记,由于笔记显示区比较小,不便于查看,可以通过![]() “放大查看”操作查看笔记。笔记编辑,通过
“放大查看”操作查看笔记。笔记编辑,通过![]() “编辑笔记”操作完成。
“编辑笔记”操作完成。
5.笔记的分享
分享题录时,笔记会自动被分享到团队协作工作区下的分享笔记里;或是通过团队协作工作区下的分享笔记下的“分享笔记”操作完成笔记的分享。
十五、标签管理
在NoteFirst客户端标签编辑窗体中,可以进行标签编辑。
单击快捷工具的“添加标签”按钮,如下图:
![]()
弹出“标签编辑”界面。
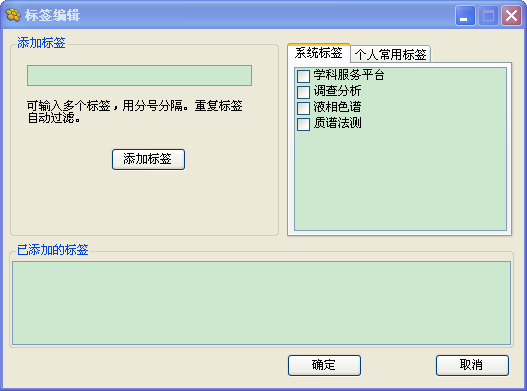
十六、成果报表
将个人成果从NoteFirst中导出(Word或者TXT格式)。
在“文献管理”界面,点击快捷工具中的“成果报表”,
![]()
弹出“个人成果报表形成”窗体,
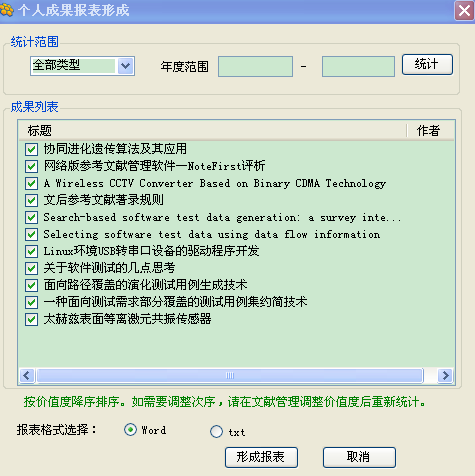
注:个人成果就是NoteFirst中标记为“自有版权文献”的文献。
结语
本科毕业论文是培养学生综合素质和实践能力的重要教育过程。参考文献是毕业论文的重要组成部分之一,学生运用参考文献管理软件NoteFirst的文献检索与整理、引文标注、按格式要求生成参考文献列表等强大功能,可以轻松完成参考文献的修改和参考文献格式的变更;这种文献管理模式不但效率高,而且可将参考文献引用过程中的错误减少至最低,尤为重要的是在文献查阅与管理过程中,学生会逐渐构建起整个论文的框架。此外,NoteFirst的文献订阅与团队写作功能在此由于篇幅限制,感兴趣的同学可以学习Notefirst官网的视频教程http://www.notefirst.com/faq/default.aspx?id=0px&faq。
word原文下载:![]() 助力论文撰写的Notefirst.doc
助力论文撰写的Notefirst.doc
